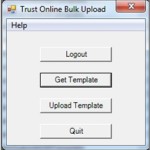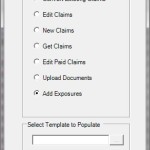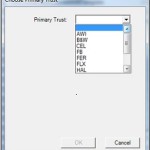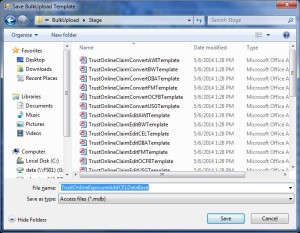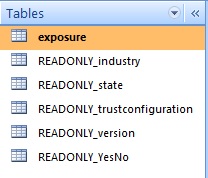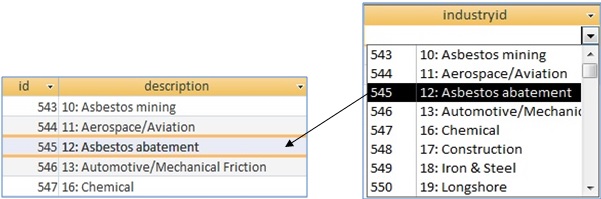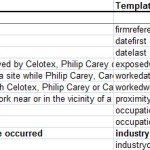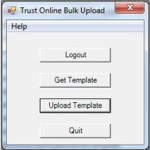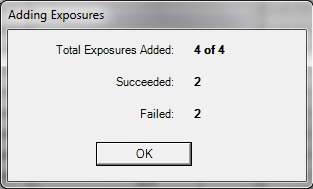The Bulk Upload Add Exposure tool allows firms to add exposures to claims in mass. The following tutorial will briefly describe the steps in downloading a Microsoft Access template in order to begin entering exposures. Click on any image to enlarge it.
1) To add exposures to claims, first log into the Bulk Upload tool and click on the Get Template button.
The “Choose Template” box will appear with a list of templates that are available for downloading. Click on the “Add Exposures” template to download it.
The “Choose Primary Trust” box will appear with a drop-down of Trust that the user has access too. Select the Trust for the new claims submissions.
4) After selecting the Trust and clicking the OK button. A “Save BulkUpload Template” box will appear prompting the user to save the new template. At this point the user may rename the file or leave the default name and select the directory where the new template will be stored.
5) After downloading the new template, double click on the file to open it. Find the tables located in the Tables view of the Access database and open the exposure table to begin entering data. The exposure table is the only table in this template that will need to be populated.
6) To add exposures to claims, all you will need is the claim number which is the first field in the exposure table. You may enter multiple exposures for each claim by just simply adding a new record and entering the same claim number in the next row.
7) As you may have noticed in the examples above, there are a few READONLY_ tables that are used by the exposure table, such as the industryid. Notice that in the industryid field above, 20 was selected to specify the industry Asbestos abatement.
8) As part of the Bulk Upload Tool, we have also provided the user with an excel spreadsheet labeled the “Bulk Upload Data Dictionary” that displays the user friendly name of each field. You’ll notice that the ‘industryid’ located under the Template field heading corresponds to question 4 from the claim form.
9) After entering all of the exposure records for each claim, close the template. Log back into the Bulk Upload Tool and click on the Upload Template Button.
10) The “Upload BulkUpload Database” box will open, prompting the user to select the “Add Exposure” template that has the new exposure records that will be uploaded. After selecting the correct template, click “Open” to begin uploading the new exposure records.
11) The “Adding Exposures” box will display the total number of exposures the user is attempting to add. The next two fields display the number of exposures that were successful and the number of exposures that failed.
For the failed exposures, open the template and the exposure table for information on why the edits failed. On each exposure record, you will see the following fields. After correcting the failed uploads, log back into the Bulk Upload tool and re-upload the exposure template with the corrections.
You have completed the Bulk Upload Add Exposures Tutorial. We hope that the lesson was informative and helpful. If you would like additional assistance, please contact the Trust at (866) 665-5789. For a printer friendly version of this tutorial click on the link below.
Bulk Upload Add Exposures – Tutorial
BACK TO TUTORIALS